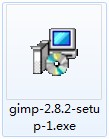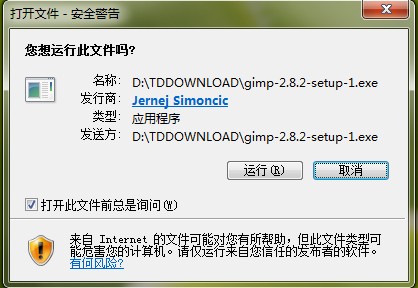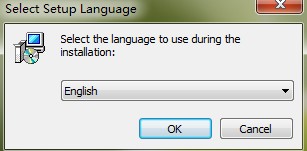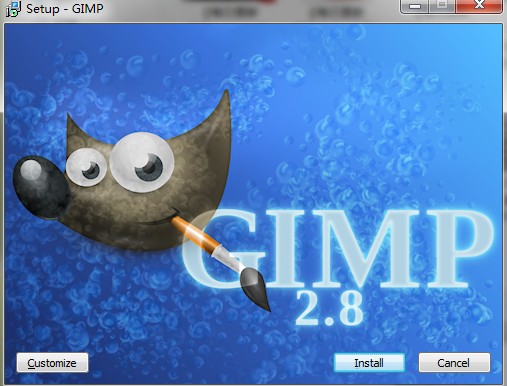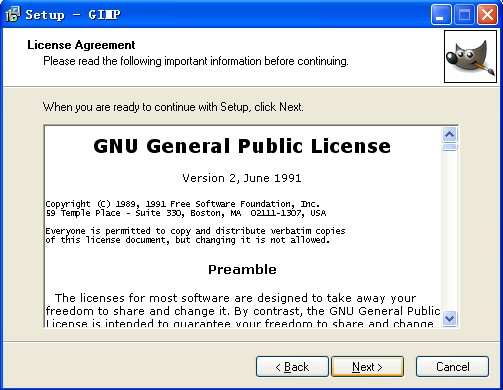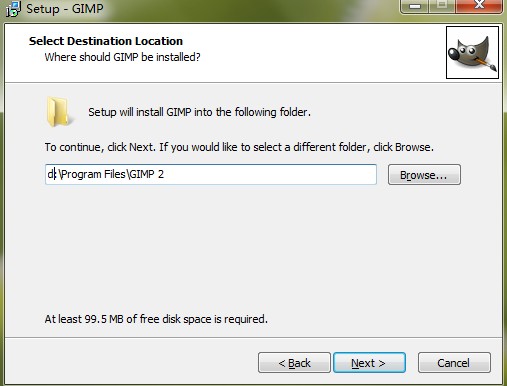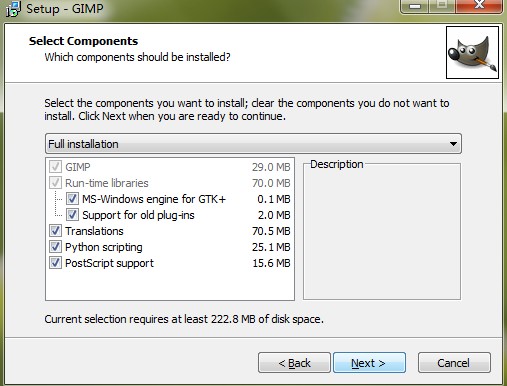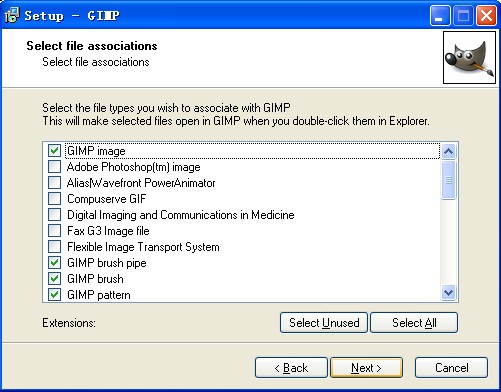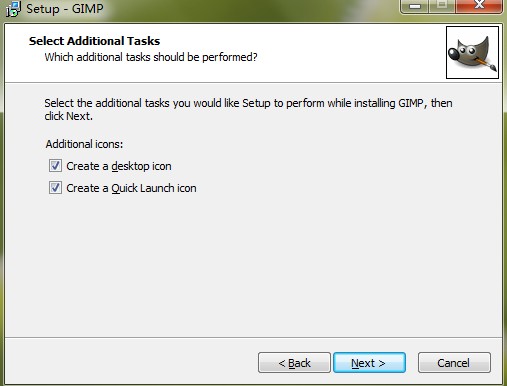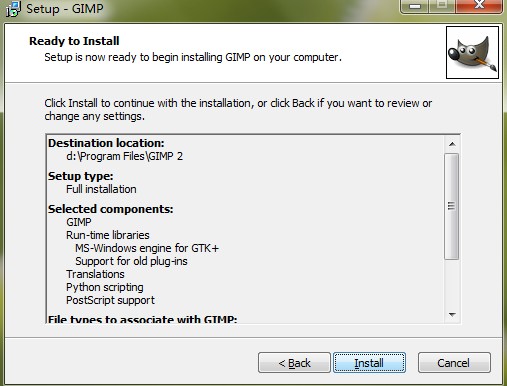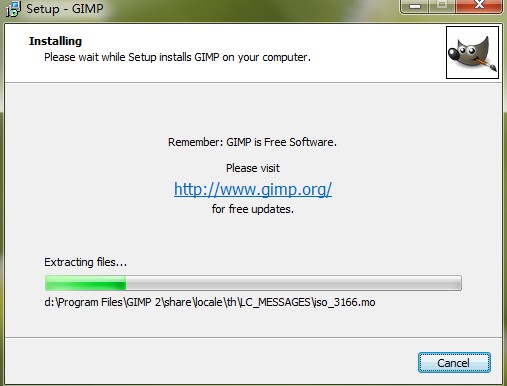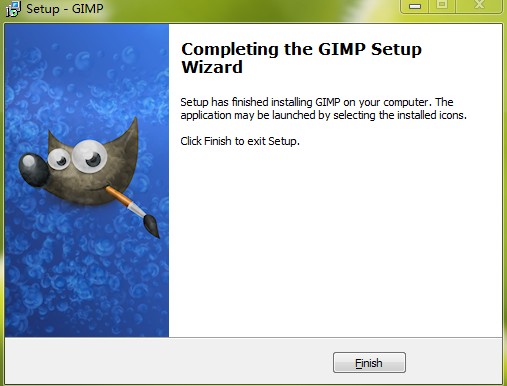作者微博:http://weibo.com/wide288 最后修改:2012-9-16
Copyright @ 2008 2009 2010 2011 2012 wide288
安装软件
这里下载的是 exe 可执行文件,向 windows 7 32位系统安装。
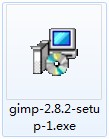
双击此图标,程序是从 www.gimp.org 下载的。编辑此文档时,最新版本是 2.8.2
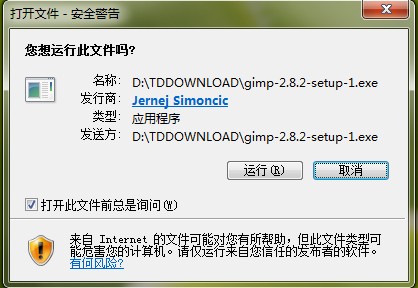
开始运行 windows 下的安装程序,这个 exe 文件可安装到 windows 2000 和 winodows xp ,windows 7 32位和64位上。点击“运行”。
注意:本例是在 windows 7 下安装的。
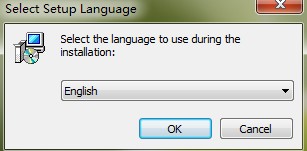
选择软件语言。这个语言是按装的提示语言,并不是使用语言。且这里没有中文选项。所以选英文。
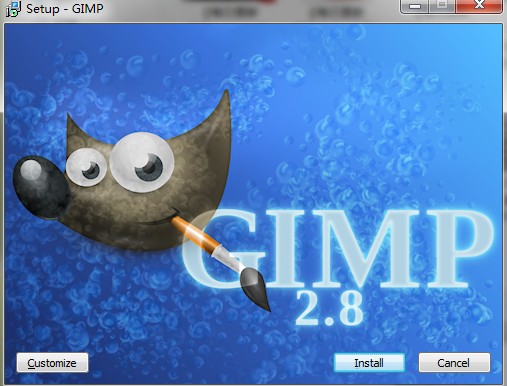
选择安装方式,是左侧的自定义安装,可选安装路径和安装内容。这里选择了自定义。如果想简化安装步骤可以点击右侧的“Install”按钮进行快速安装。
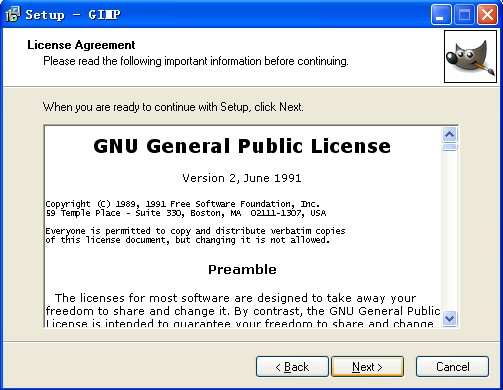
版权说明,这里用到的是 GPL 2.0 版,大部分自由软件所用的。点击“Next”
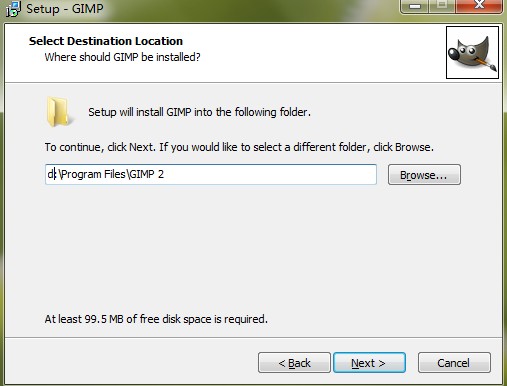
选择安装路径,这里选择到 D 盘。点击“Next”
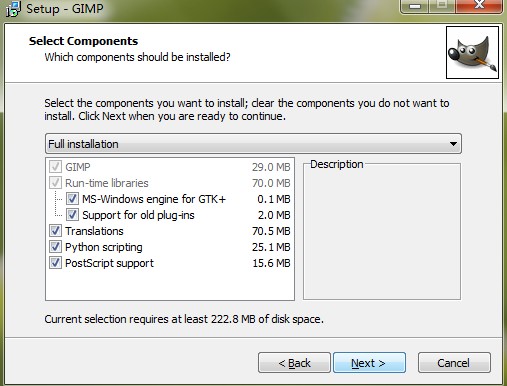
一些提示信息,看看就行,讲的是安装了什么,不用动。点击“Next”
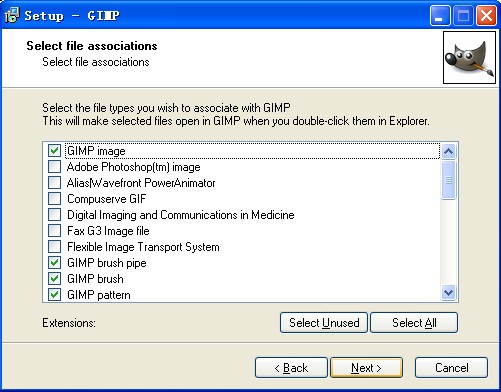
一样不用动,这里是设置文件关联的。点击“Next”
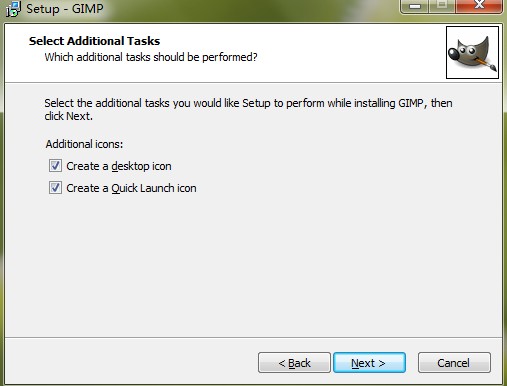
是否创建桌面图标和开始菜单项。这里全部选择了。点击“Next”
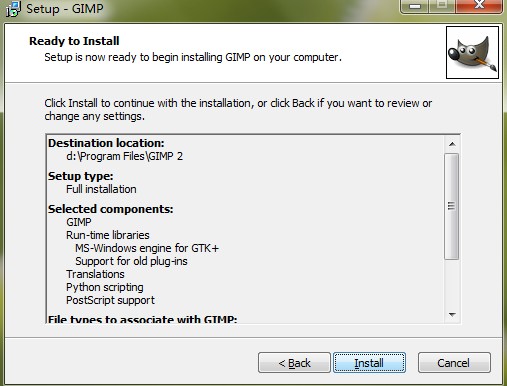
显示安装设置信息,如有不对可以改,需要后退,这里不用。点击“Next”
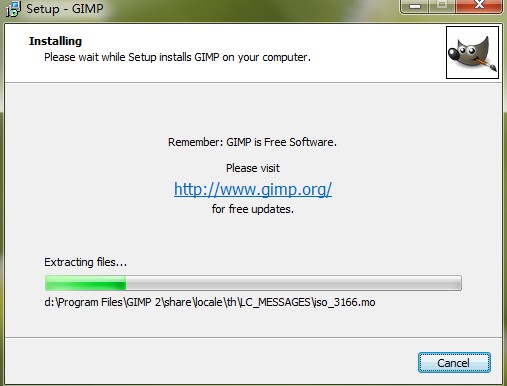
正进行安装界面。等着就好。
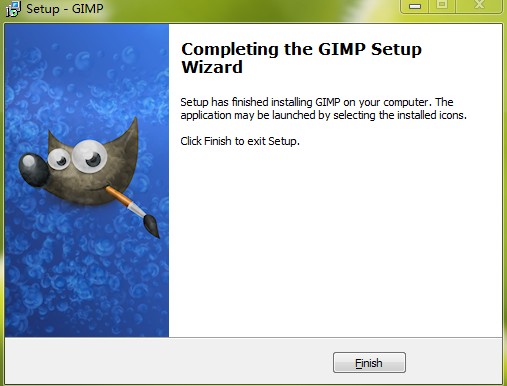
安装完成。点击“Finish”