 前景色/背景色:
前景色/背景色:点击左上角的黑色区域,可以通过颜色选择工具选择当前画笔的颜色。
点击右下角的白色区域,可以通过颜色选择工具选择当前背景,如橡皮的颜色。
左下角点击后,如果左上角和右下角的颜色不是黑白二色,或者位置不是现在这样了。点击此按钮,左上角和右下角就会变成黑白二色的缺省值。
右上角,点击后,交换左上角和右下角的颜色位置。
返回主页
 矩形选区工具 快捷键 R
矩形选区工具 快捷键 R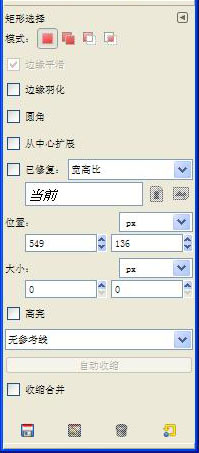 模式:四种模式,不同的模式会影响选择的结果,第一个,正常选择模式,此时选择,只能得到一个选择。第二个,添加选择模式,此时选择,可以把多次选择合并成同一选择区域。第三个,减集模式,就是通过第一次以后的选择把第一个选择的区域减去。第四个,交集模式,就是选中二次或多次选择的区域。
模式:四种模式,不同的模式会影响选择的结果,第一个,正常选择模式,此时选择,只能得到一个选择。第二个,添加选择模式,此时选择,可以把多次选择合并成同一选择区域。第三个,减集模式,就是通过第一次以后的选择把第一个选择的区域减去。第四个,交集模式,就是选中二次或多次选择的区域。 椭圆选择工具 快捷键 E
椭圆选择工具 快捷键 E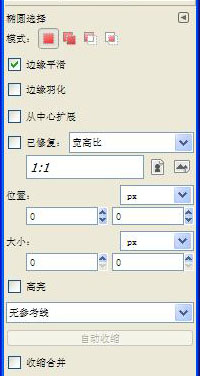 模式: 参考工具一。
模式: 参考工具一。 自由选择工具 快捷键 F
自由选择工具 快捷键 F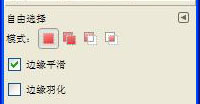 模式: 参考工具一。
模式: 参考工具一。 魔棒选择工具 快捷键 U
魔棒选择工具 快捷键 U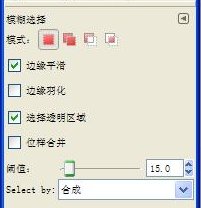 模式: 参考工具一。
模式: 参考工具一。 按颜色选择工具 快捷键 shift - O(字母,使用快捷键时,焦点必须在工具栏窗口上)
按颜色选择工具 快捷键 shift - O(字母,使用快捷键时,焦点必须在工具栏窗口上)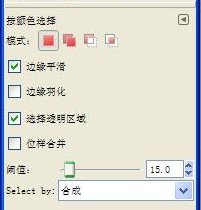 模式: 参考工具一。
模式: 参考工具一。 剪刀选择工具 快捷键 I
剪刀选择工具 快捷键 I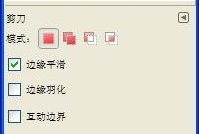 模式: 参考工具一。
模式: 参考工具一。 前景选择工具
前景选择工具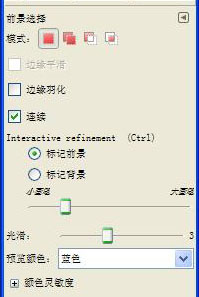 用法:通过这个工具,你可以很直接的选取一副图片上的对象。该工具使用了SIOX算法。点选这个工具,然后通过一个类似自由选择工具环绕某一对象,以告之你想遮罩的部分。
用法:通过这个工具,你可以很直接的选取一副图片上的对象。该工具使用了SIOX算法。点选这个工具,然后通过一个类似自由选择工具环绕某一对象,以告之你想遮罩的部分。
 路径工具 快捷键 B
路径工具 快捷键 B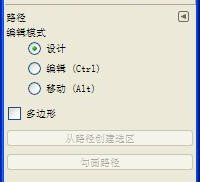 创建并编辑路径。
创建并编辑路径。 颜色拾取工具(Color Picker) 快捷键 O
颜色拾取工具(Color Picker) 快捷键 O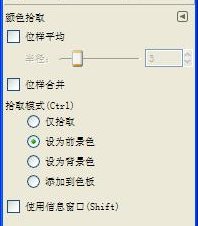 从图像中拾取颜色,方便做图。
从图像中拾取颜色,方便做图。 缩放工具 快捷键 Z
缩放工具 快捷键 Z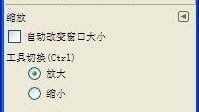 自动改变窗口大小:?
自动改变窗口大小:? 测量工具 快捷键 shift - M
测量工具 快捷键 shift - M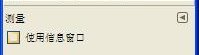 选中使用信息窗口,则在进行操作时,会显示测量对话框,显示测量信息。否则只有在状态栏里看这些信息了。
选中使用信息窗口,则在进行操作时,会显示测量对话框,显示测量信息。否则只有在状态栏里看这些信息了。 移动工具 快捷键 M
移动工具 快捷键 M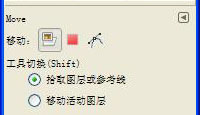 可选移动的对象分别为:图层,选区,路径。
可选移动的对象分别为:图层,选区,路径。 对齐工具 快捷键 Q
对齐工具 快捷键 Q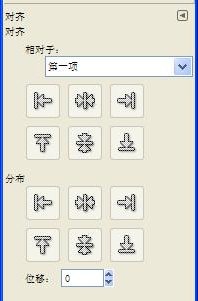 相对于:
相对于:











 剪裁工具 快捷键 shift - C
剪裁工具 快捷键 shift - C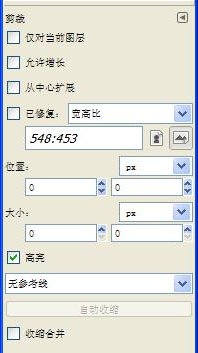 仅对当前图层:选中,仅对当前图层起作用。
仅对当前图层:选中,仅对当前图层起作用。 旋转工具 快捷键 shift - R
旋转工具 快捷键 shift - R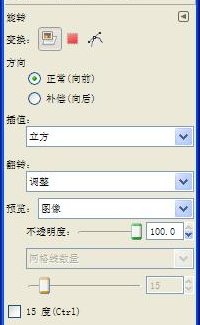 变换:图层,选区,路径,旋转的不同对象。
变换:图层,选区,路径,旋转的不同对象。 缩放工具 快捷键 shift - T
缩放工具 快捷键 shift - T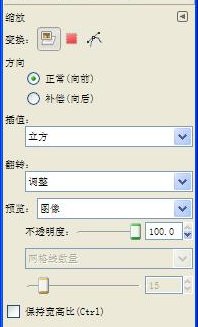 变换:参见旋转工具。
变换:参见旋转工具。 切变工具 快捷键 shift - S
切变工具 快捷键 shift - S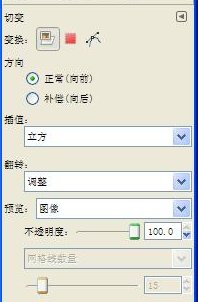 变换:参见旋转工具。
变换:参见旋转工具。 透视工具 快捷键 shift - P
透视工具 快捷键 shift - P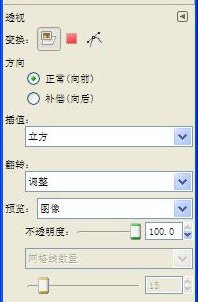 变换:参见旋转工具。
变换:参见旋转工具。 翻转工具 快捷键 shift - F
翻转工具 快捷键 shift - F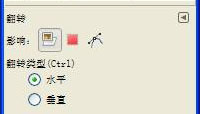 影响:参见旋转工具。
影响:参见旋转工具。 笼变换工具 快捷键 Shift + G
笼变换工具 快捷键 Shift + G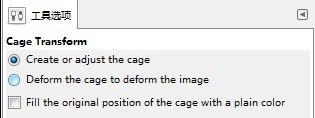
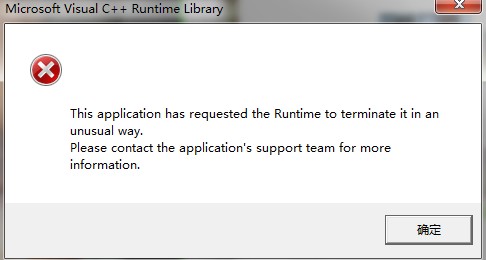
 文字工具 快捷键 T
文字工具 快捷键 T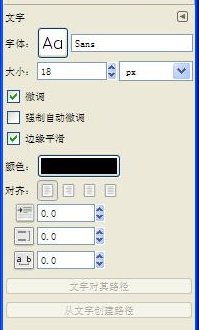 字体:选择字体名。
字体:选择字体名。 油漆桶填充工具 快捷键 shift - B
油漆桶填充工具 快捷键 shift - B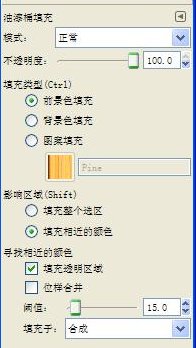 模式:模式的值分别为:
模式:模式的值分别为:
 混合工具 快捷键 L (感觉译为渐变工具更好)
混合工具 快捷键 L (感觉译为渐变工具更好)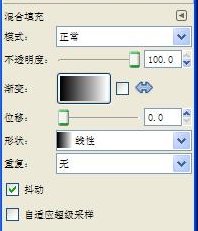 模式:模式的值分别为:
模式:模式的值分别为:

 铅笔工具 快捷键 N
铅笔工具 快捷键 N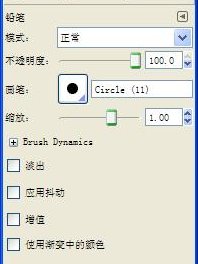 模式:参见油漆桶填充工具
模式:参见油漆桶填充工具


 画笔工具 快捷键 P
画笔工具 快捷键 P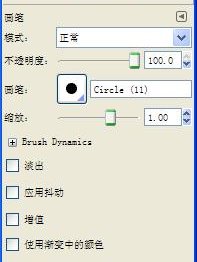 模式:参见油漆桶填充工具。
模式:参见油漆桶填充工具。 ,渐变设置的颜色是:
,渐变设置的颜色是: ,蓝色的双向箭头选中后,渐变的颜色反向。重复是指交替出现颜色的方式。有三个选项:无,不设置交替出现,渐变只出现一次。锯齿波,三角波。
,蓝色的双向箭头选中后,渐变的颜色反向。重复是指交替出现颜色的方式。有三个选项:无,不设置交替出现,渐变只出现一次。锯齿波,三角波。 橡皮工具 快捷键 shift - E
橡皮工具 快捷键 shift - E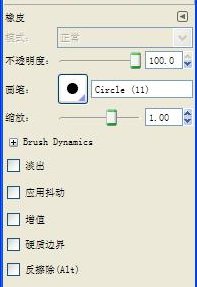 模式:参见油漆桶填充工具。
模式:参见油漆桶填充工具。 喷枪工具 快捷键 A
喷枪工具 快捷键 A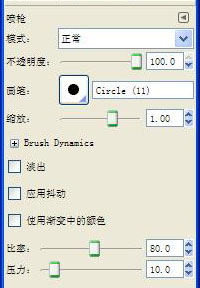 模式:参见油漆桶填充工具。
模式:参见油漆桶填充工具。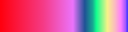

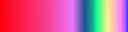

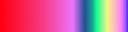

 墨水工具 快捷键 K
墨水工具 快捷键 K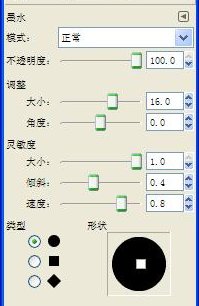 墨水风格的画笔。
墨水风格的画笔。 克隆工具 快捷键 C
克隆工具 快捷键 C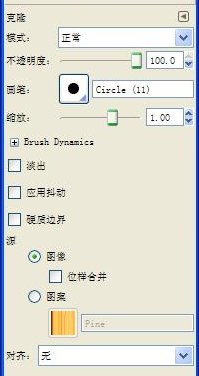 模式:参见油漆桶填充工具。
模式:参见油漆桶填充工具。 复原工具 快捷键 H
复原工具 快捷键 H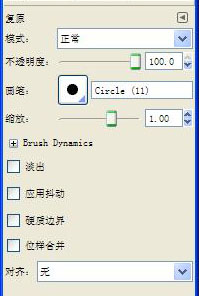 模式:参见油漆桶填充工具。
模式:参见油漆桶填充工具。 透视克隆工具
透视克隆工具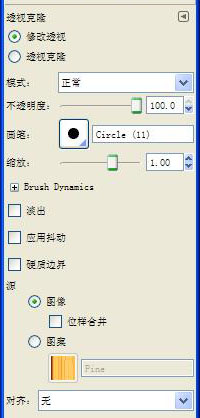 先选修改透视,完成后再选透视克隆 进行克隆。
先选修改透视,完成后再选透视克隆 进行克隆。 模糊/锐化工具 快捷键 shift - U
模糊/锐化工具 快捷键 shift - U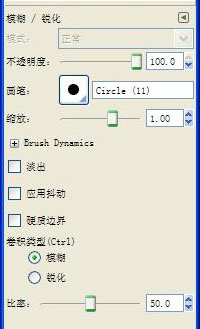 模式:
模式: 涂抹工具 快捷键 S
涂抹工具 快捷键 S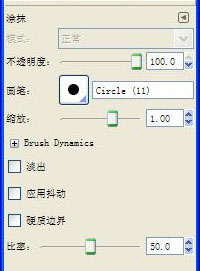 模式:
模式: 减淡/加深工具 快捷键 shift - D
减淡/加深工具 快捷键 shift - D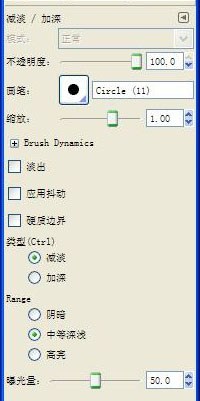 模式:不可用。
模式:不可用。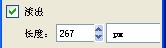 ,出现一个滑动调节功能,可调的过渡范围。实际操作结果如图
,出现一个滑动调节功能,可调的过渡范围。实际操作结果如图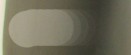
 这两个减淡区域,操作时都是一条直线,但结果不同,上面的区域就是加载了应用抖动的,下面的则没有。加载应用抖动后,使光标处理结果不在是一条直线,而是可调抖动大小的抖动,有个滑动调节功能可调抖动大小。
这两个减淡区域,操作时都是一条直线,但结果不同,上面的区域就是加载了应用抖动的,下面的则没有。加载应用抖动后,使光标处理结果不在是一条直线,而是可调抖动大小的抖动,有个滑动调节功能可调抖动大小。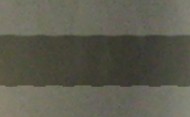 可以看出上面的减淡区域的边界比下面的要平滑的多。下面进行减淡操作时就选中了硬质边界。
可以看出上面的减淡区域的边界比下面的要平滑的多。下面进行减淡操作时就选中了硬质边界。 从上到下依次为,高亮,中等深浅,阴影。
从上到下依次为,高亮,中等深浅,阴影。 前景色/背景色:
前景色/背景色: