作者:wide288@LinuxSir.org 最后修改:2009-7-10
Copyright @ 2008 2009 wide288
文件菜单
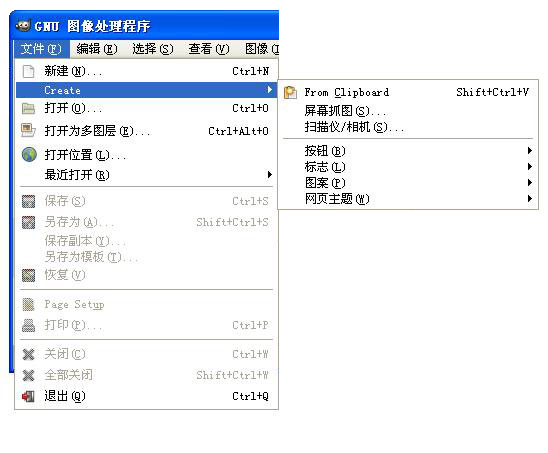

2个选项
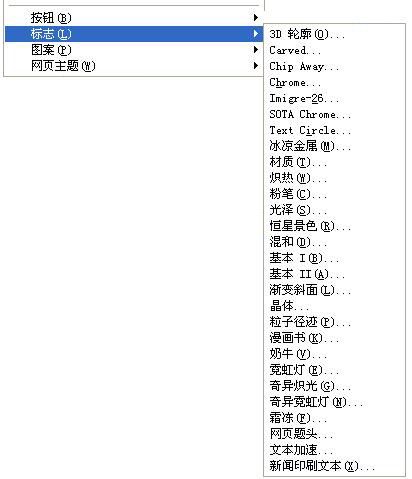
28个选项
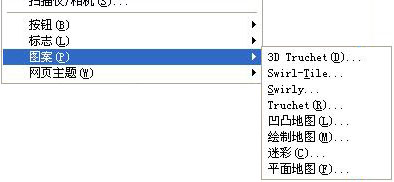
8个选项

4个选项
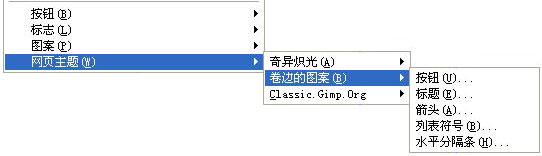
5个选项
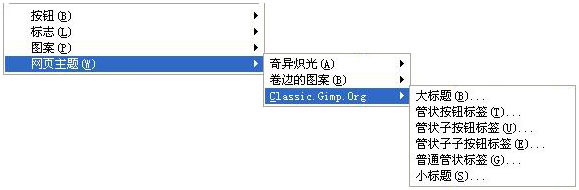
6个选项
以上就是可以直接生成相关图像的选项了。共四大类,按钮、标志、图案、网页主题。
本书会不厌其烦的逐一介绍。请看相关页面共53个。
目录
新建:指创建新的图像。
创建
从剪切板创建图像
从屏幕抓图创建图像
从扫描仪或相机创建图像
按钮
简单斜面按钮
圆角按钮
标志
3D 轮廓
Carved
Chip Away(栽切掉)
Chrome(铬合金)
Imigre-26
SOTA Chrome
Text Circle(文字环)
冰凉金属
材质
炽热
粉笔
光泽
恒星景色
混和
基本 I
基本 II
渐变斜面
晶体
粒子径迹
漫画书
奶牛
霓虹灯
奇异霓虹灯
霜冻
网页题头
文本加速
新闻印刷文本
图案
3D Truchet
Swirl-Title
Swirly
Truchet
凹凸地图
绘制地图
迷彩
平面地图
网页主题
奇异炽光
按钮
箭头
列表符号
水平分隔条
卷边的图案
按钮
标题
箭头
列表符号
水平分隔条
Classic.Gimp.Org
大标题
管状按钮标签
管状子按钮标签
管状子子按钮标签
普通管状标签
小标题
打开
打开为多图层
打开位置
最近打开
保存
保存为
保存副本
另存为模板
恢复
页面设置
打印
关闭
全部关闭
退出
新建:指创建新的图像。
点击后显示出“创建新的图像”如图:
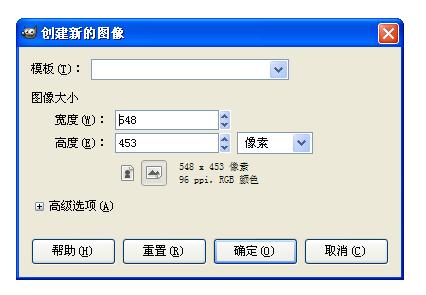
模板:选项如下
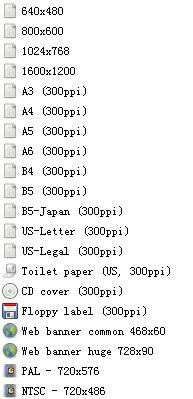
可以从这些选项中,选出你将要创建的图片类型。
图像大小:
宽度,高度:设置想创建的图片的宽度和高度。后面有数据的单位。
还有高级选项:如图
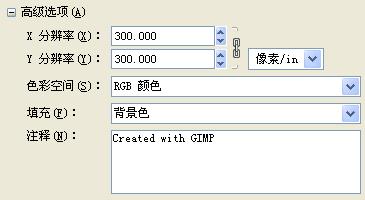
X分辨率,Y分辨率。
色彩空间,可选 RGB颜色和灰度。
填充:前景色,背景色,白色,透明。
注释:图片文件的注释。
创建
从剪切板创建图像
用剪贴板的图像内容创建图像。
从屏幕抓图创建图像
点击后出现一对话框,如图:
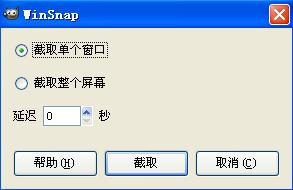
如果你点击“截取单个窗口”会出现如下图:
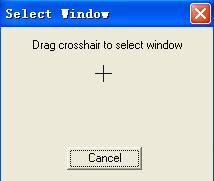
拖动十字到你要抓图的窗口就会把窗口保存起来。
而如果点击“截取整个屏幕”,会自动抓下当前的屏幕并创建出图像编辑窗口。
“延迟__秒”就是点击“截取”后过多少秒才执行抓图操作。方便你对将要抓的图进一步操作。
从扫描仪或相机创建图像
点击后如图:
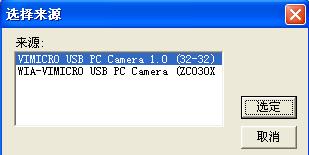
选择图片来源,这里选一个摄象头,点选定,如图:
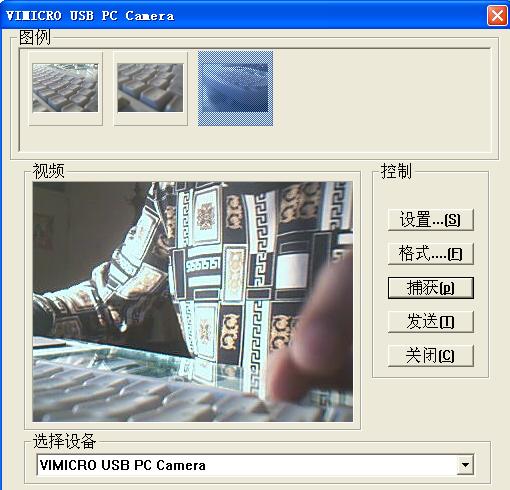
好的,下面介绍一下这个对话框的界面及功能。
图例:此部分显示的图片列表,是用,控制,部分的“捕获”按钮捕获出来的。你一试便知,点一下,就会出来一个。跟相机拍照一样。
在图例列表里,还可以右键点击小图片,出现“打开,删除,另存为,属性”四个功能。
视频:此部分实时显示摄象头所拍到的内容。
控制中的
设置:点击后如图:
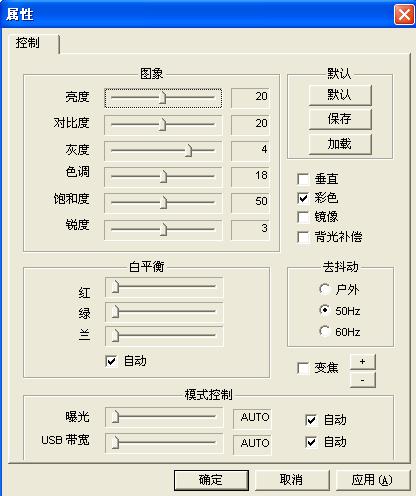
这部分就不详细说明了,因为每个摄象头都有这部分的设置。大体功能都是一样的。
格式:点击后如图:

这里的设置项,大多作用不大,只有一个“输出大小”可以影响下一步的图像大小,你可以改变设置试一下。
捕获:就是拍照了。
发送:就是把摄象头的当前内容发送到图像编辑窗口内,进行编辑。
关闭:关闭此对话框。
按钮
简单斜面按钮
点击后如图:

输入想要的按钮提示文字后,点确定,结果如图:
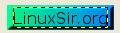
接着做个勾选“按下”的图片如图:
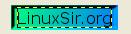
圆角按钮
点击后,如图:
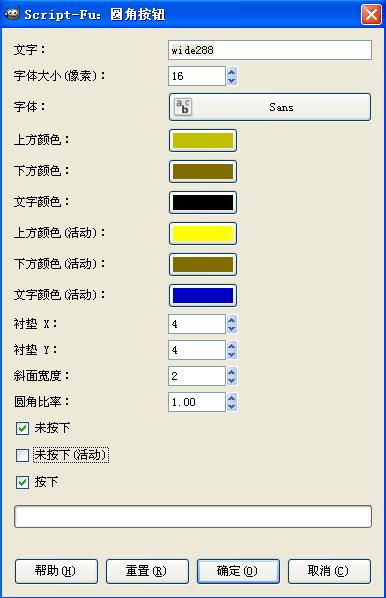
生成的图片,未点击如:

未点击,但激活状态的:

点击过:

标志
3D 轮廓
点击后,如图:
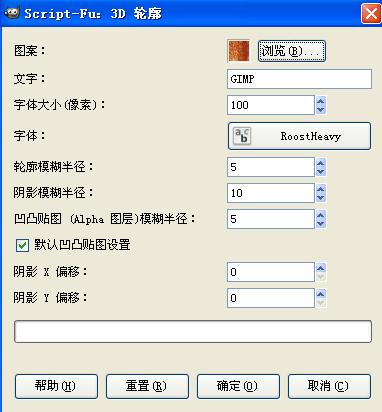
修改参数,点确定生成图片:

Carved
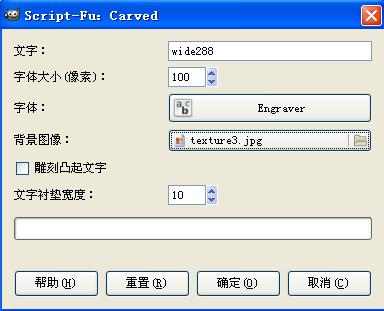
点击确定查看结果。

Chip Away(有的中文译为:栽切掉)
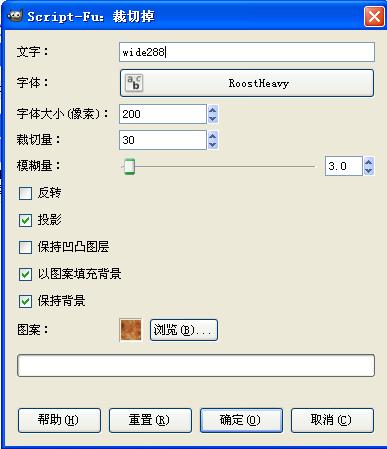
点击确定查看结果。
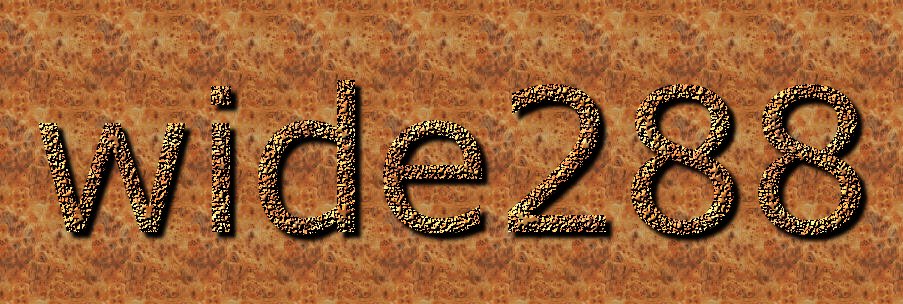
Chrome(铬合金)
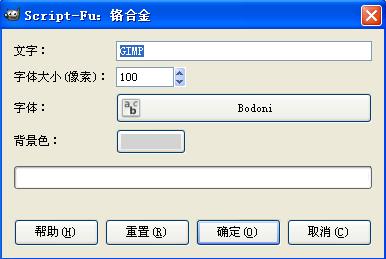
点击确定查看结果。

Imigre-26
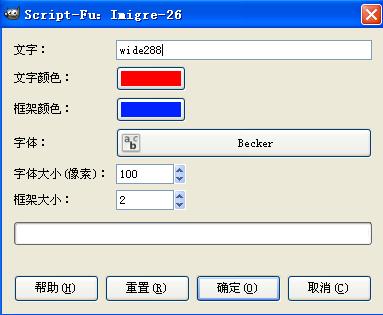
点击确定查看结果。
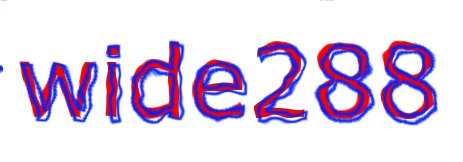
SOTA Chrome

点击确定查看结果。

Text Circle(文字环)

点击确定查看结果。
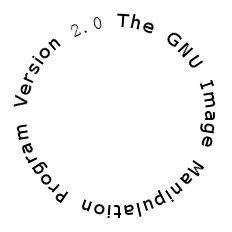
冰凉金属

点击确定查看结果。

材质

点击确定查看结果。

炽热
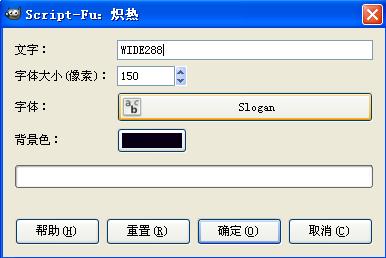
点击确定查看结果。

粉笔

此功能不能正常工作。
光泽
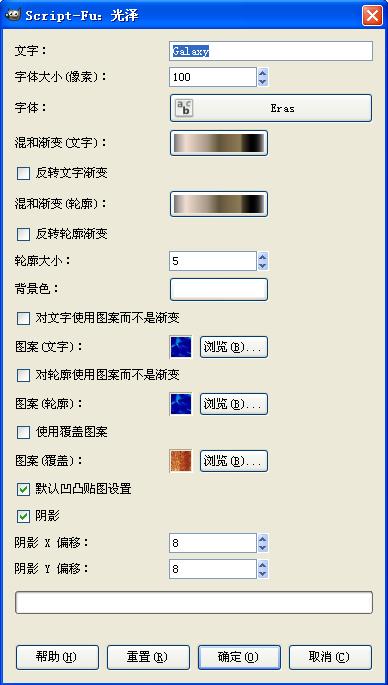
点击确定查看结果。

恒星景色
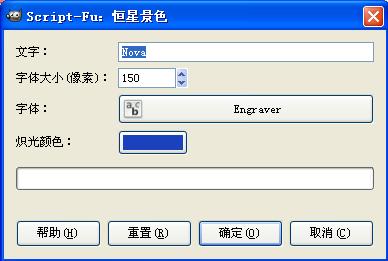
点击确定查看结果。

混和
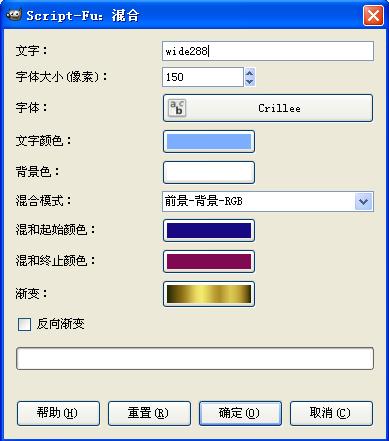
点击确定查看结果。

基本 I
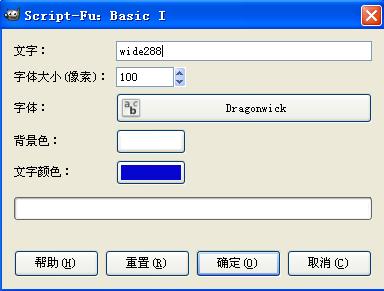
点击确定后生成如图:

基本 II
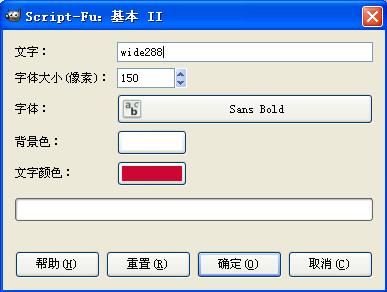
点击确定查看结果。

渐变斜面
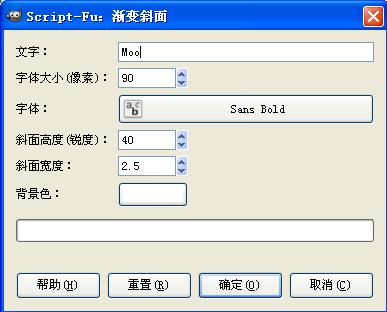
点击确定查看结果。

晶体
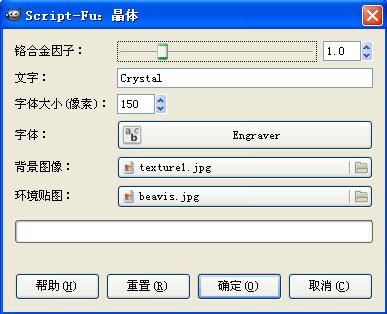
点击确定查看结果。
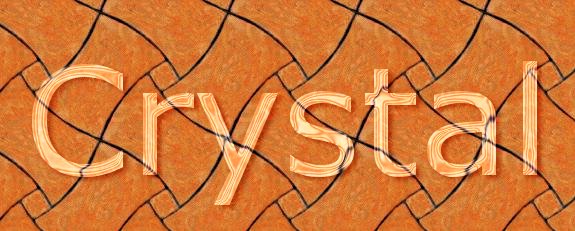
粒子径迹

点击确定查看结果。
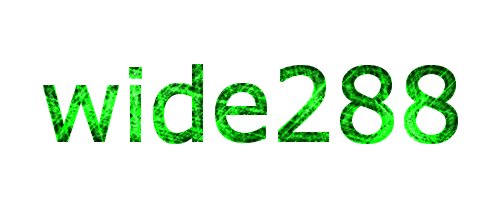
漫画书
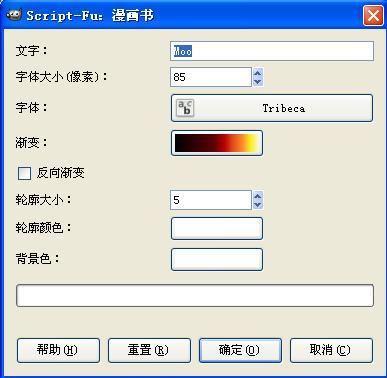
点击确定查看结果。

奶牛(Bovination)

生成牛斑纹的图片。

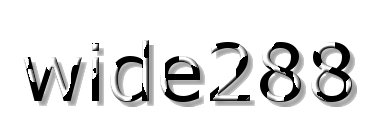
霓虹灯
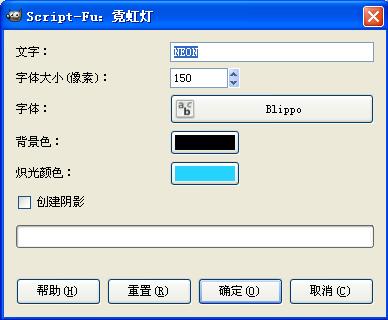
点击确定查看结果。
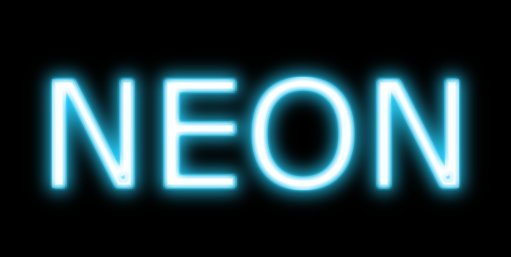
奇异炽灯(2.6.4版新加,或译文有变)
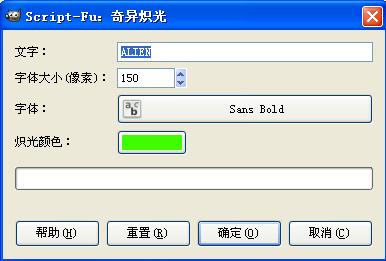
点击确定查看结果。

奇异霓虹灯

点击确定查看结果。

霜冻
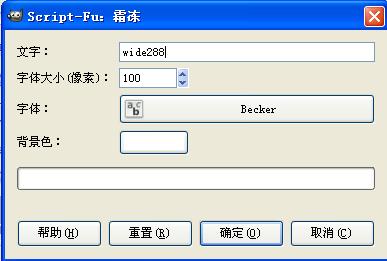
点击确定查看结果。

网页题头

点击确定查看结果。

文本加速

点击确定查看结果。
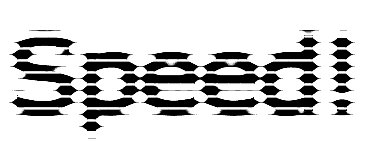
新闻印刷文本

点击确定查看结果。
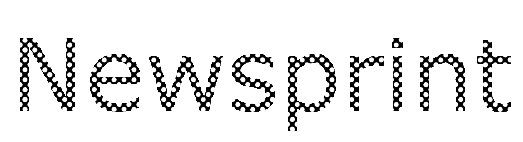
从结果可以看出参数设置对话框的大部分功能。可以试着调参数,也可以想好了再调地。比如这是仿造新闻类的,可以把背景色设成黄色像报纸一样,字也不要太黑。字再小些。结果如:
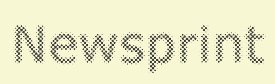
图案
3D Truchet
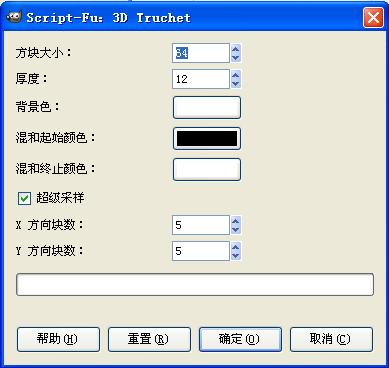
点击确定查看结果。
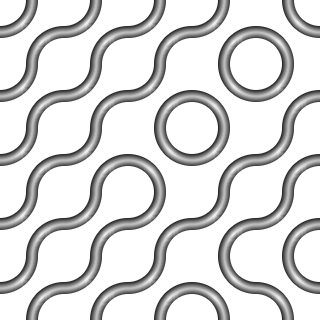
Swirl-Title
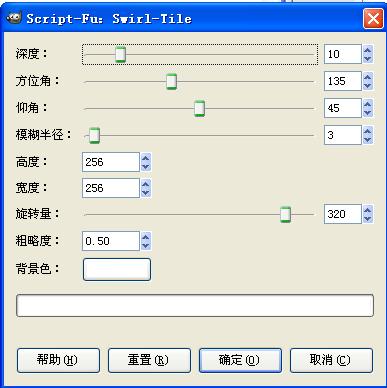
点击确定查看结果。
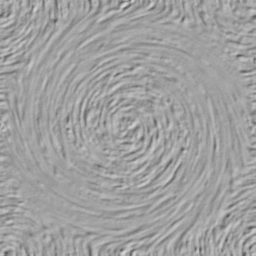
Swirly(漩涡状)
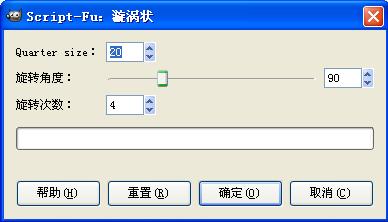
点击确定查看结果。

Truchet
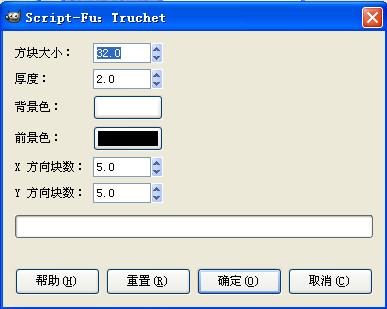
点击确定查看结果。
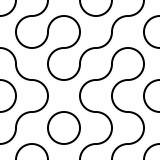
凹凸地图
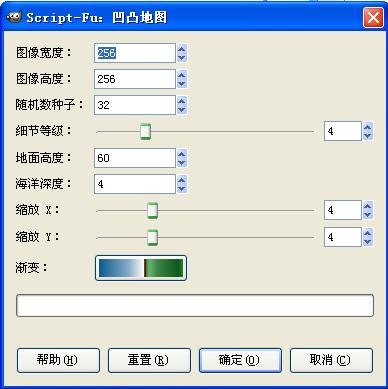
点击确定查看结果。
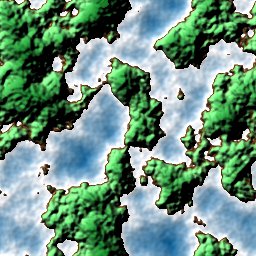
绘制地图

点击确定查看结果。
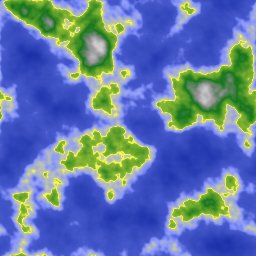
迷彩
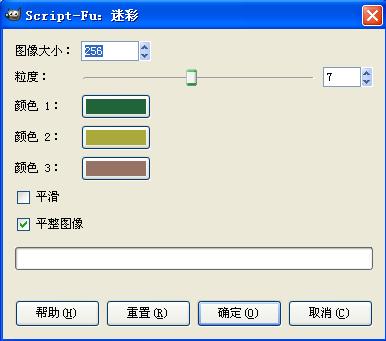
点击确定查看结果。
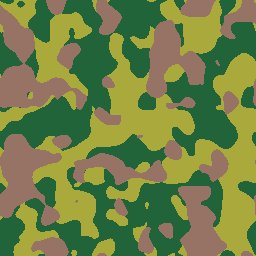
平面地图
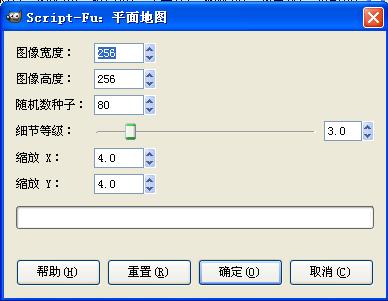
点击确定查看结果。
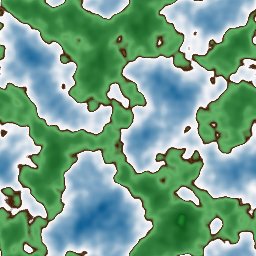
网页主题
奇异炽光
按钮

点击确定查看结果。

箭头
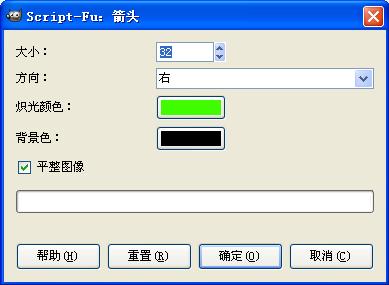
点击确定查看结果。

列表符号

点击确定查看结果。

水平分隔条
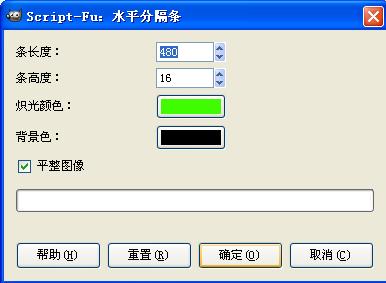
点击确定查看结果。

卷边的图案
按钮

点击确定查看结果。

标题
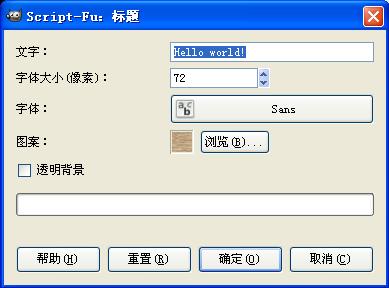
点击确定查看结果。

箭头
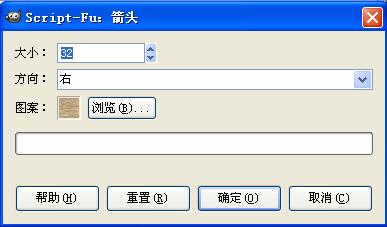
点击确定查看结果。

列表符号

点击确定查看结果。

水平分隔条
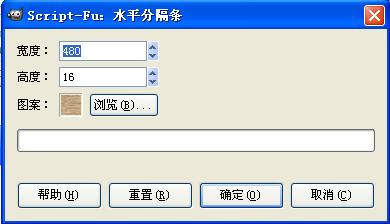
点击确定查看结果。

Classic.Gimp.Org
大标题
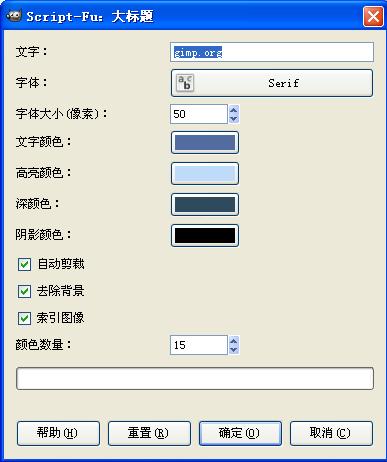
点击确定查看结果。

管状按钮标签
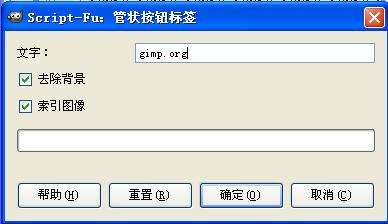
点击确定查看结果。
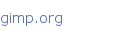
管状子按钮标签
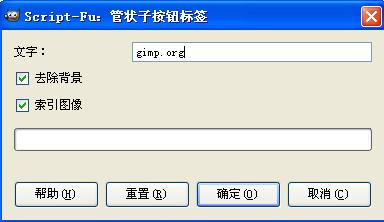
点击确定查看结果。

管状子子按钮标签
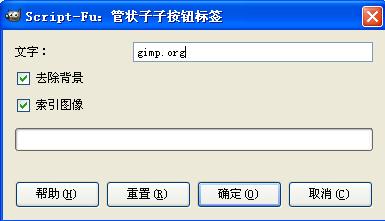
点击确定查看结果。

普通管状标签
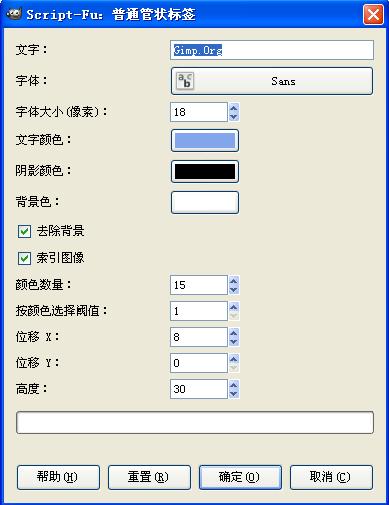
点击确定查看结果。
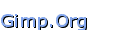
小标题
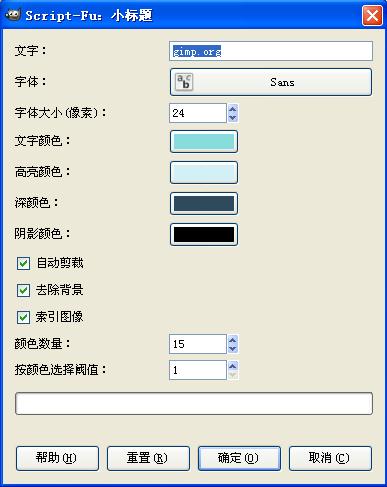
点击确定查看结果。
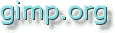
打开
点击后出现打开图像对话框。
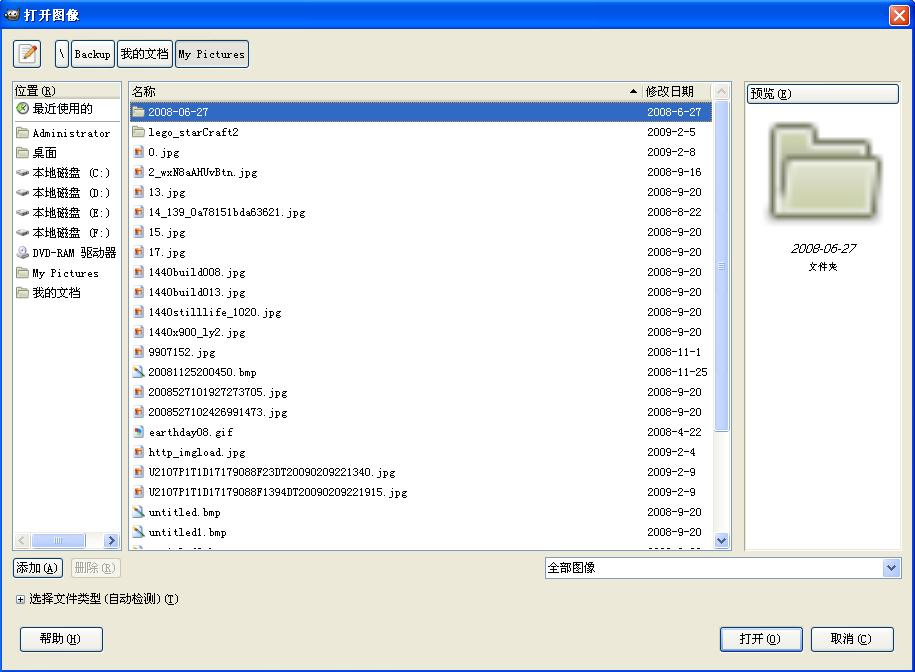
打开要编辑的图像文件。
打开为多图层
跟打开图像一样,只是打开后图像不在编辑窗口,而在当前编辑窗口的图层内。
打开位置
从网络上找到图片的绝对网址,输入并打开。
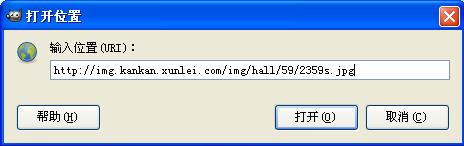
最近打开
显示出最近打开的图像。
保存
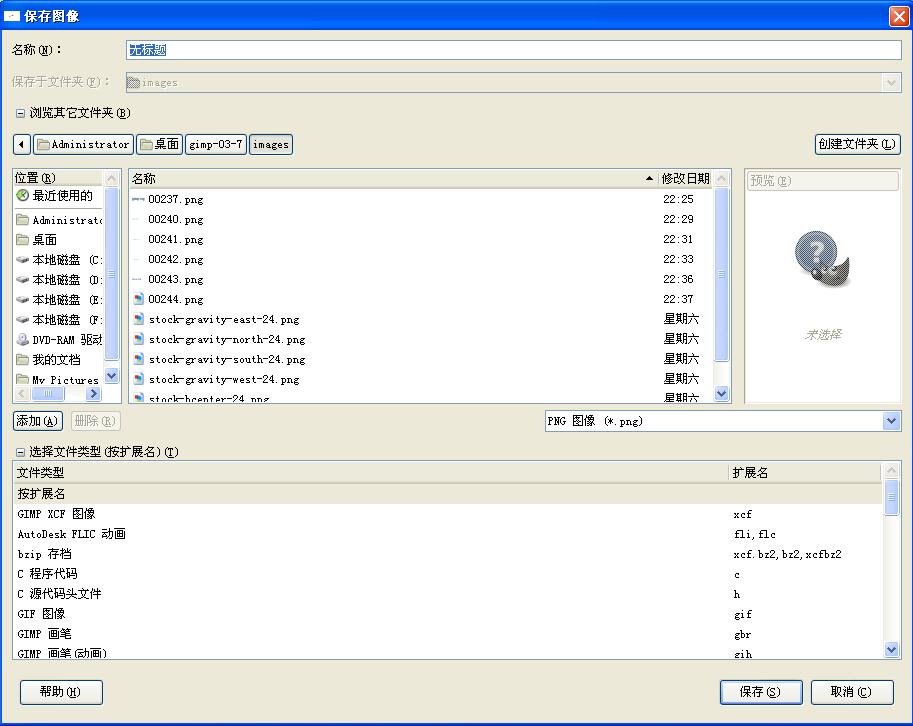
对编辑或新建的图像进行保存。
名称:为要保存的文件的文件名。
“浏览其它文件夹”下面是将要保存文件的文件夹位置。
“选择文件类型”,选中将要保存的文件的文件类型。
保存为
与保存对话框基本一样。
保存副本
与保存对话框基本一样。
另存为模板
 如图,先提示输入一模板名。
如图,先提示输入一模板名。
点击确定后,就完成创建了。
恢复
恢复,即对磁盘的图像文件重新读取,所以你做的修改全部丢失。不可恢复。小心使用。
页面设置
设置一些打印参数,如页边距,纵向,横向打印,纸张大小等等。
打印
打印前的最后设置对话框,如选择打印机,打印范围等。
关闭
关闭当前打开的图像编辑窗口。
全部关闭
关闭所有打开的图像编辑窗口。
退出
退出 GIMP 软件。
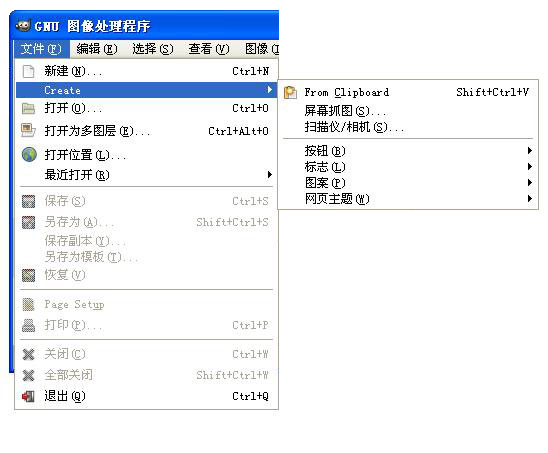

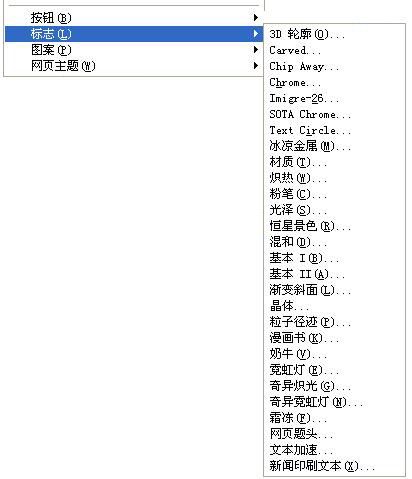
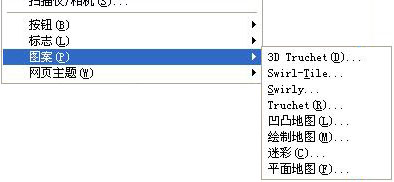

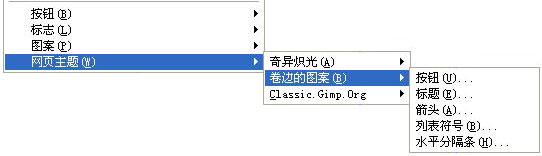
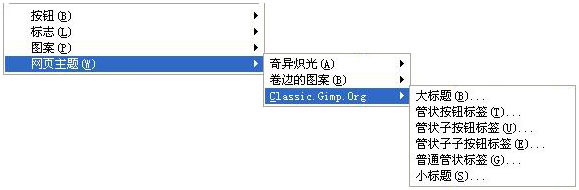
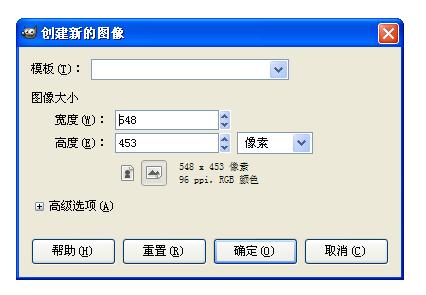
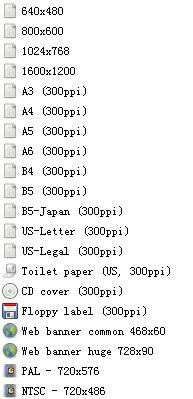
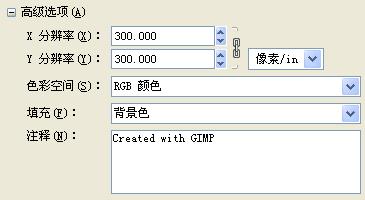
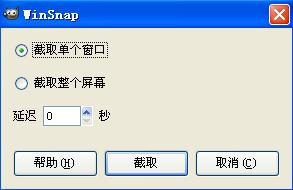
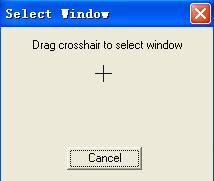
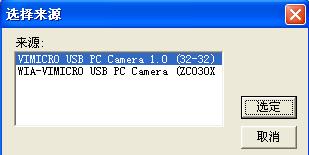
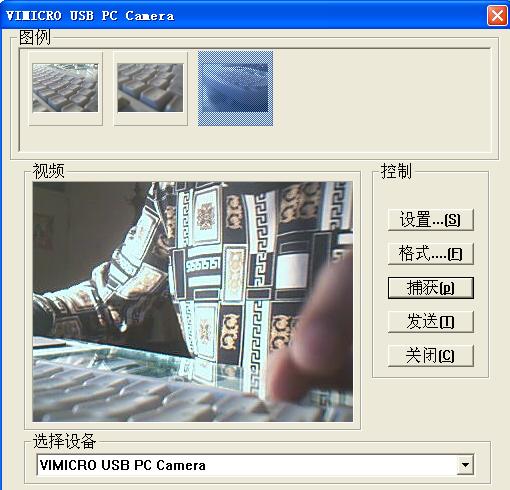
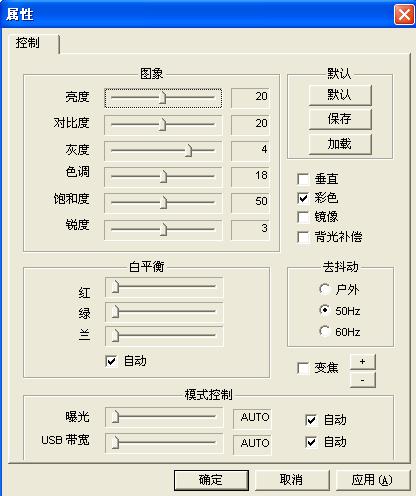


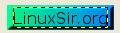
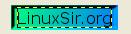
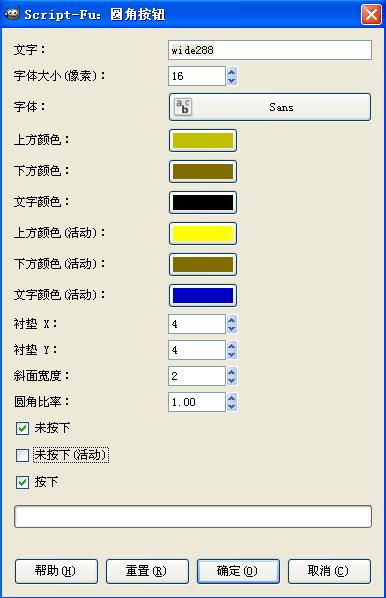



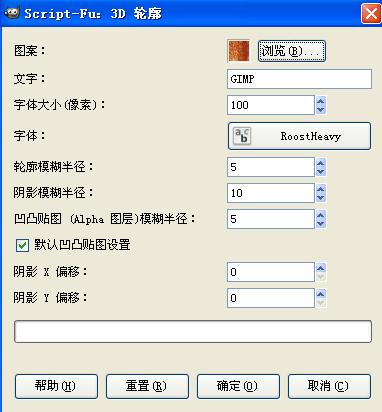

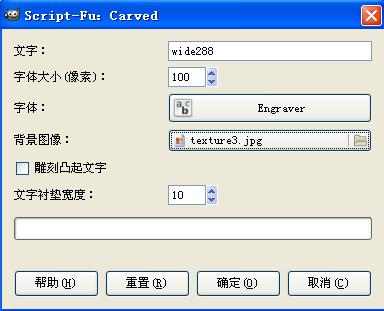

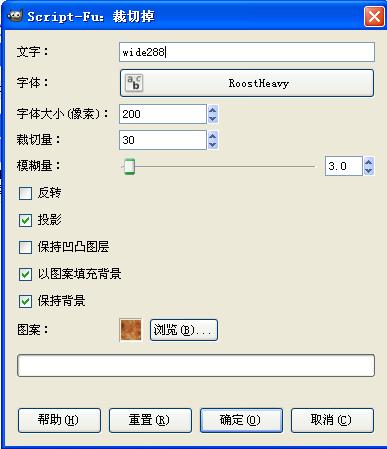
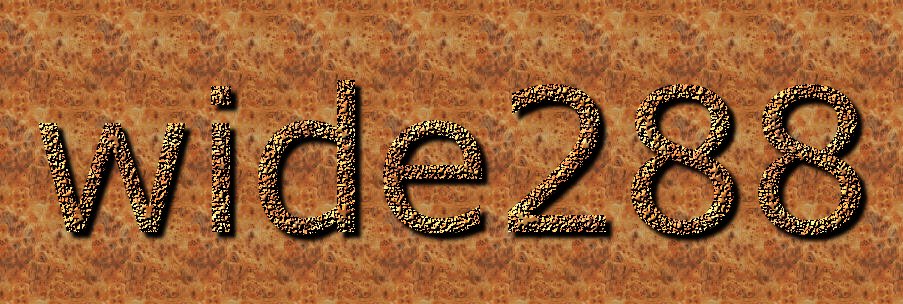
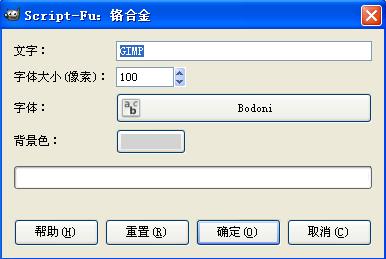

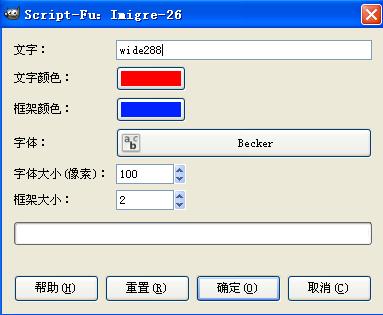
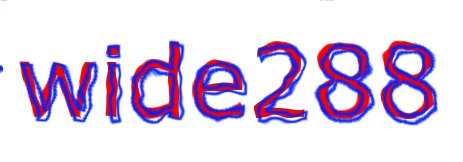



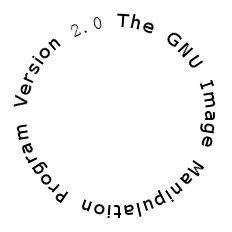




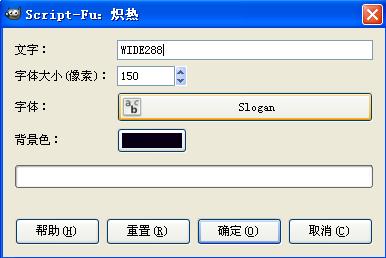


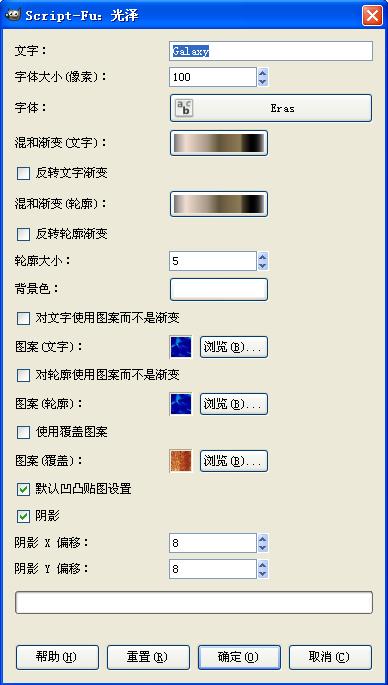

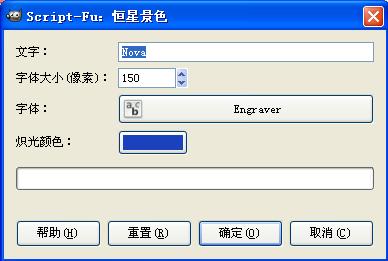

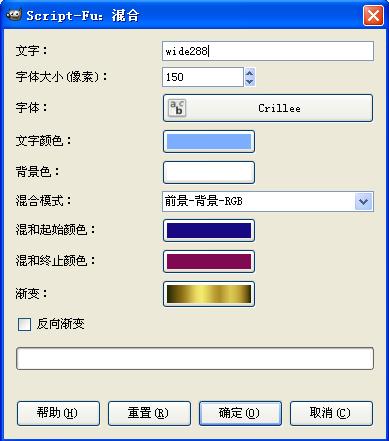

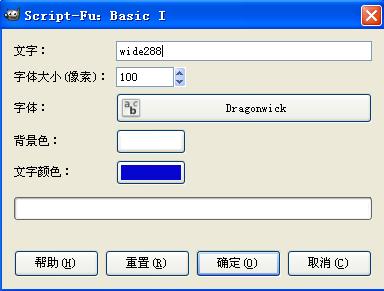

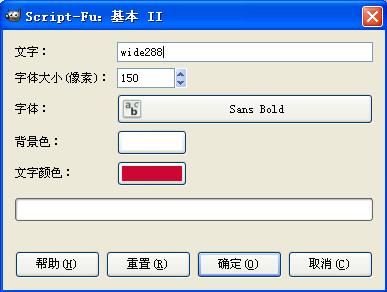

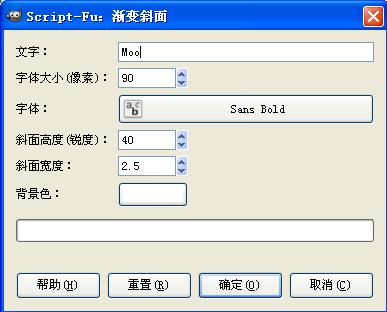

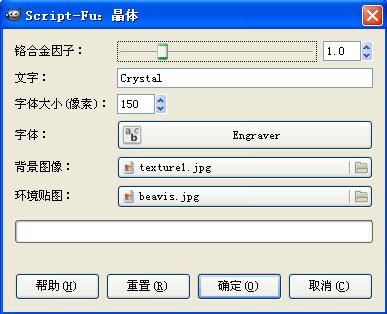
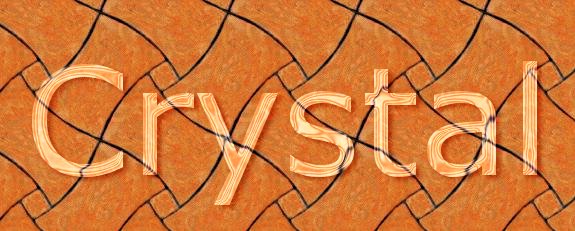

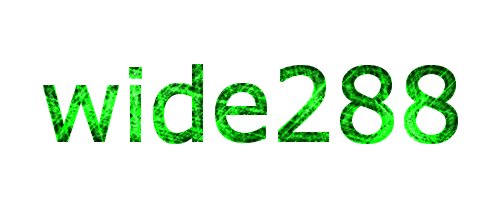
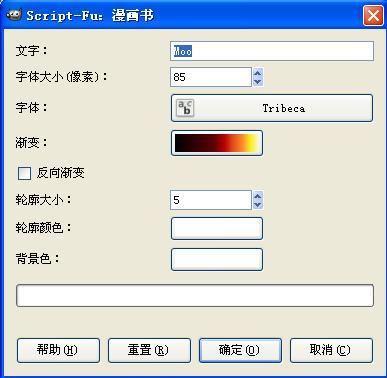



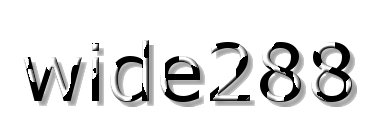
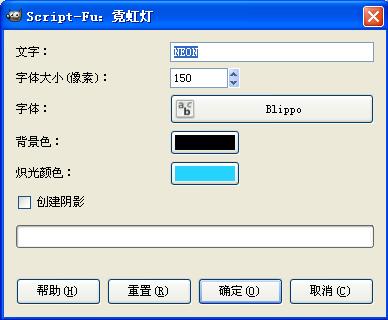
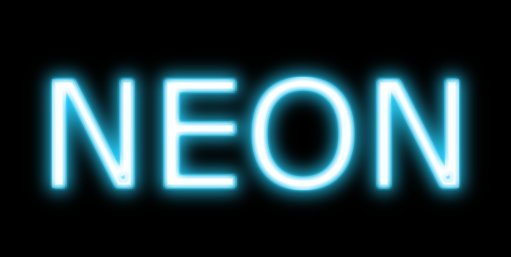
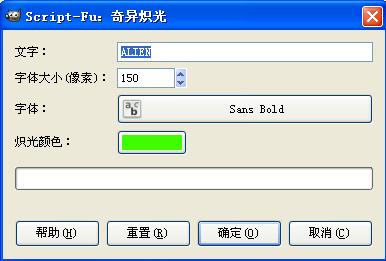



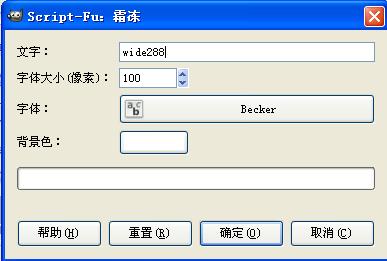




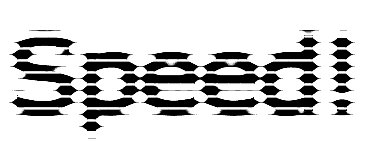

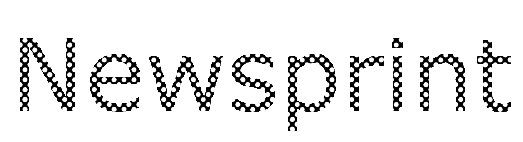
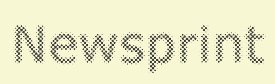
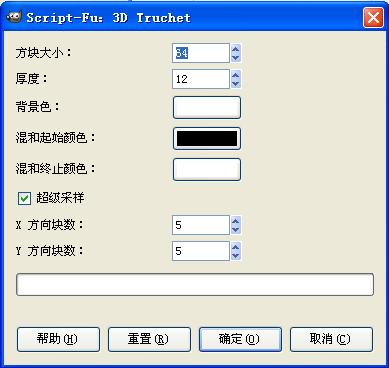
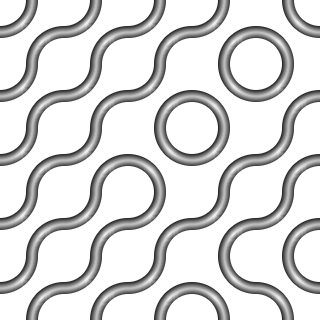
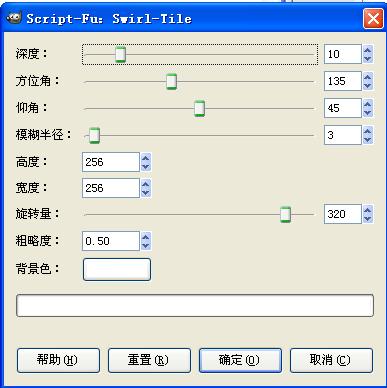
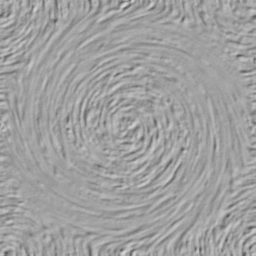
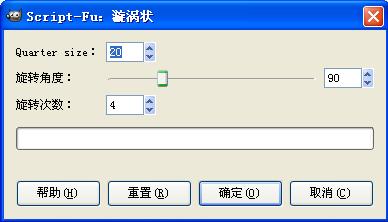

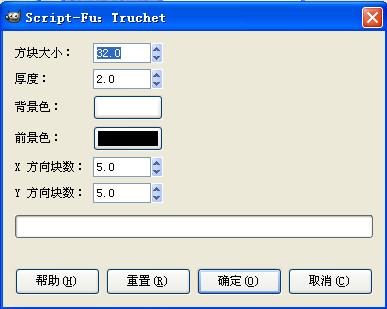
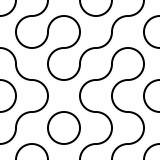
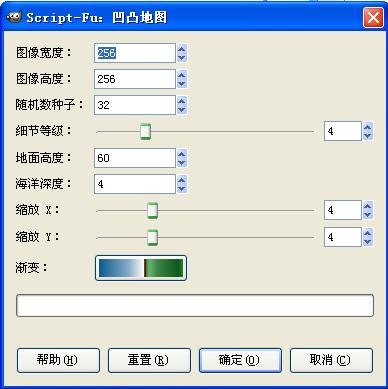
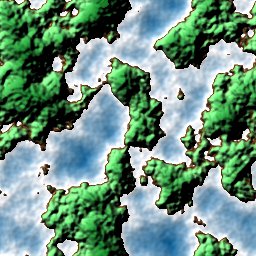

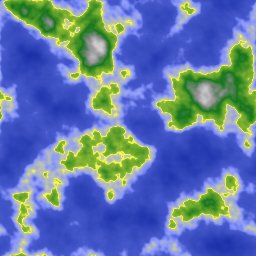
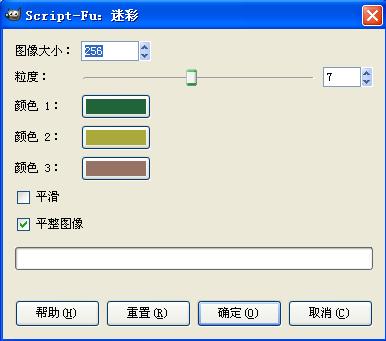
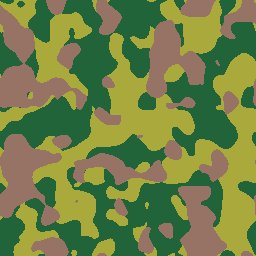
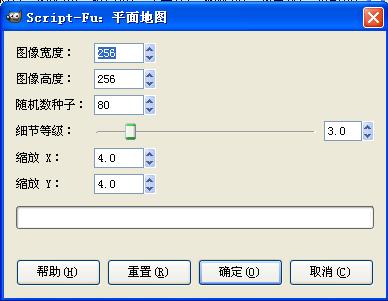
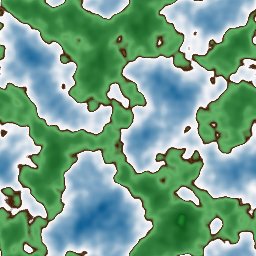


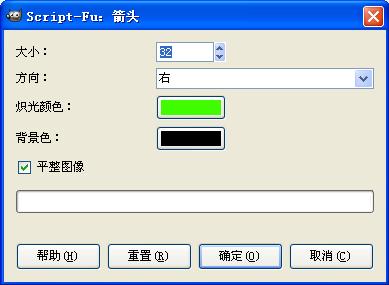



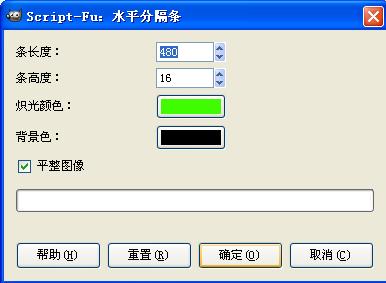



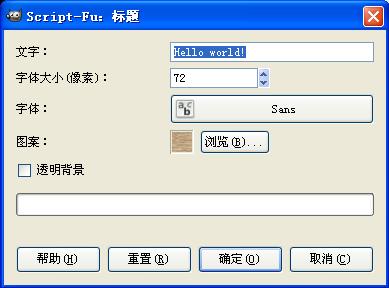

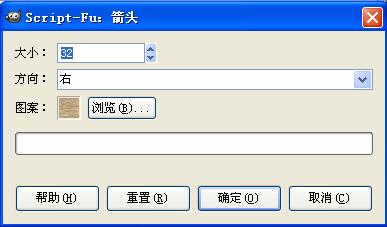



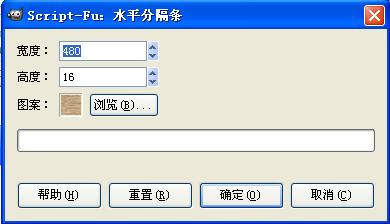

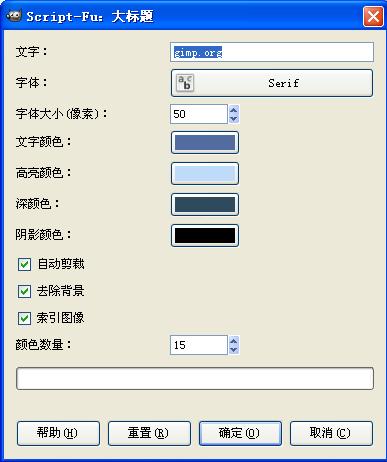

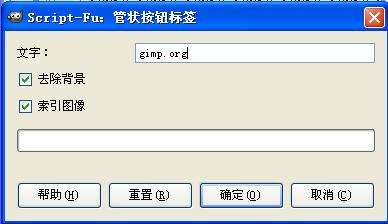
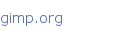
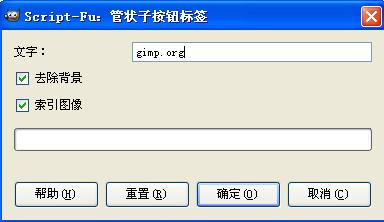

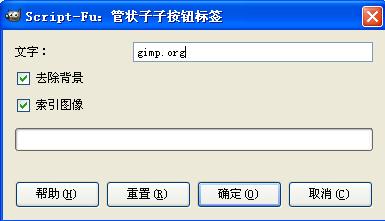

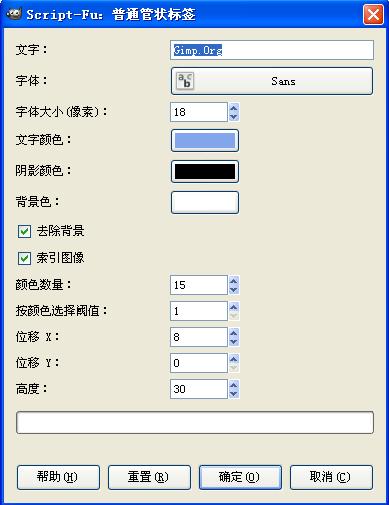
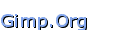
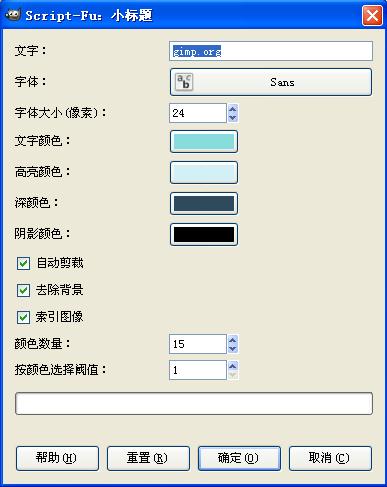
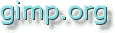
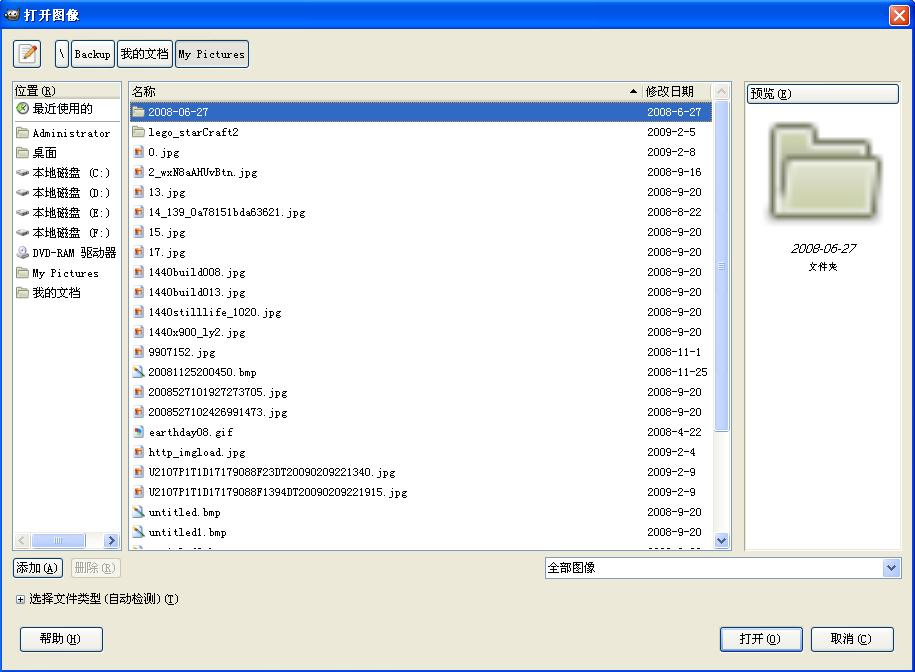
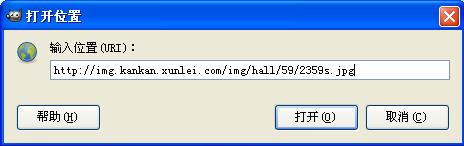
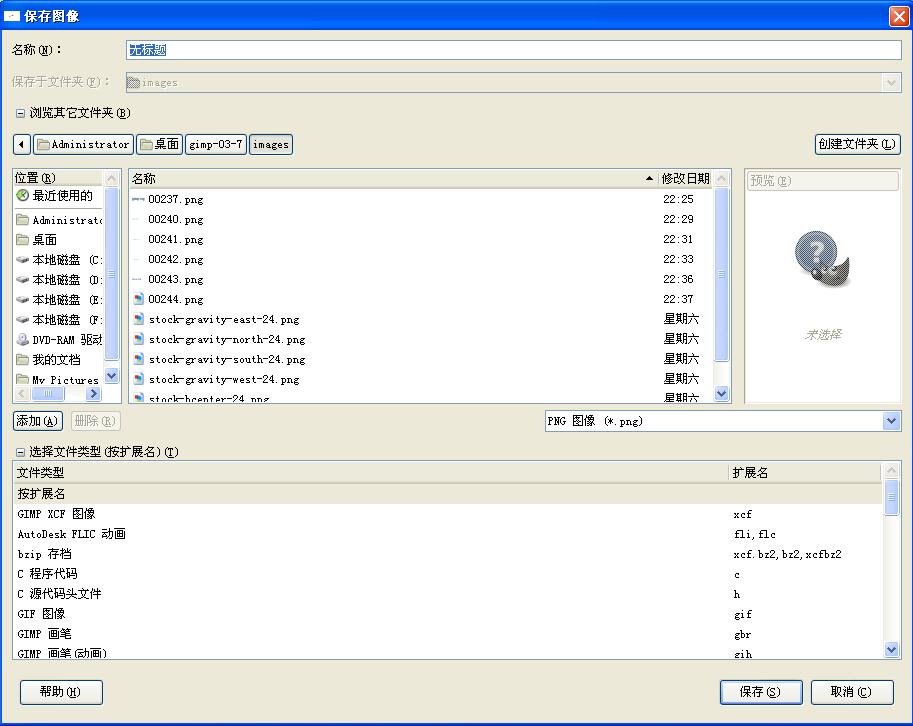
 如图,先提示输入一模板名。
如图,先提示输入一模板名。